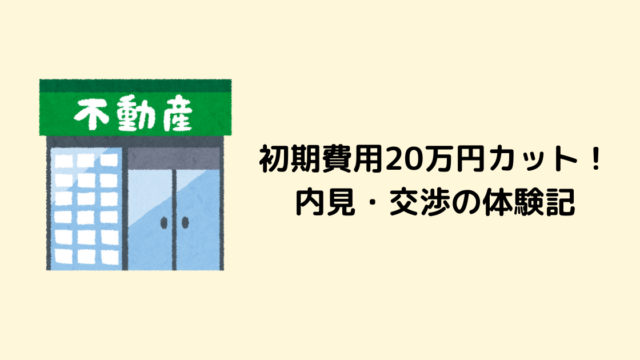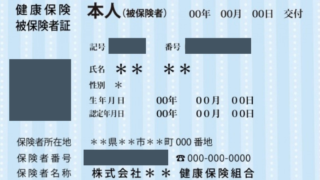スポンサーリンク
りつき
こんにちは、りつきです!
iPhoneに最初から入っている「写真アプリ」を使った写真のトリミングの仕方をざっくりとご説明いたします🙌

スポンサーリンク
トリミングしたい写真をひらき編集開始

右上の「編集」ボタンをぽちっ!
「トリミング、回転」を選択
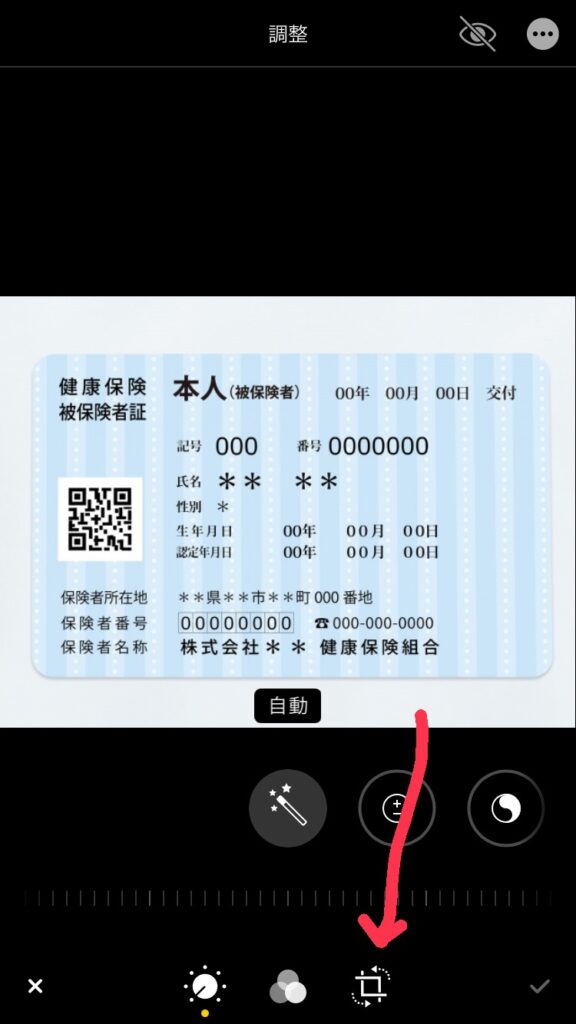
右下に出てくる「井桁にぐるぐる矢印」みたいなマークをぽちっ!
写真の角を指でスライドさせる
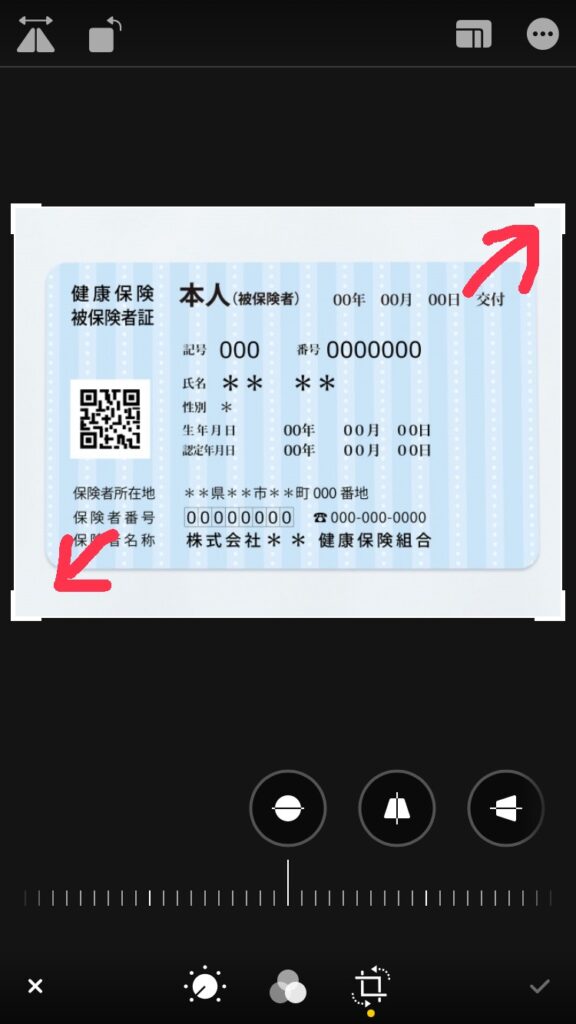
写真の残したい所まで赤矢印の先の角を指です〜っとスライドさせます。
終わったらチェックマークを押す
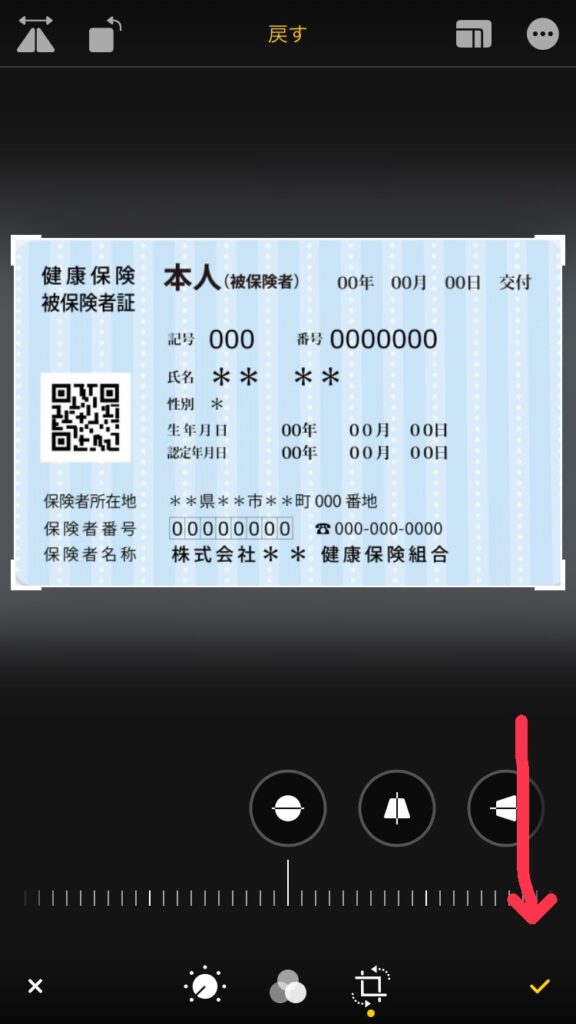
右下にある「チェックマーク」をぽちっ!
トリミング完了!

これでトリミングは完了です!
りつき
最後まで読んでいただきありがとうございます!
Twitterでも発信しているので、フォローしてもらえると嬉しいです🙌💕
スポンサーリンク
スポンサーリンク